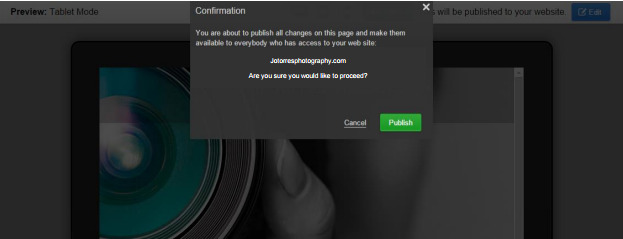How do I redesign my website using the Online Presence Builder tool?
Refresh your brand with a responsive website. With the new Online Presence Builder, we’ve simplified the website-building process, giving small businesses a unified brand experience across various devices and platforms.
The Online Presence Builder gives you access to a variety of new tools and features, allowing you to update your online presence in minutes:
- Contemporary designs. Choose from engaging, SEO-friendly website themes that adapt to various devices.
- More features. Add photo galleries, videos, buttons, social widgets, contact forms, appointment scheduling, Google maps and more.
- Multiple pages and layouts. Create pages with galleries, menus, FAQ’s and more.
- Attractive images. Access a full gallery of professional images.
Follow these steps to redesign your website with the Online Presence Builder.
We recommend that you back up the content and images on your current website. That way, you can use them when redesigning your new website.
As an added precaution, we recommend copying/pasting your website content into Microsoft Word or Notepad and organizing it by section.
Access the Online Presence Builder to begin creating your responsive website.
- In Portal, click on the Websites tab in the top navigation.
- Click on the Get Started button to begin.
Note: this will not overwrite your current website until you click “Publish.”
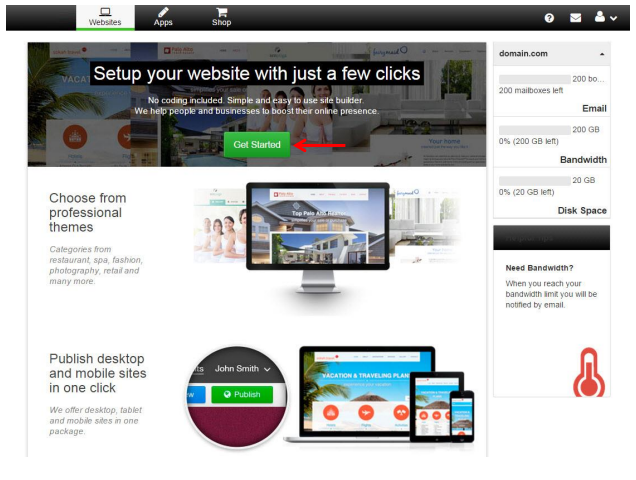
-
Pick your business vertical, select a theme and click Next.
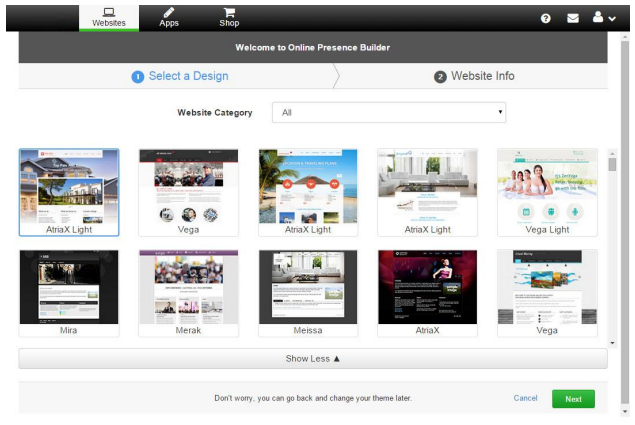
-
Fill out your website information and Online Presence Builder will create a basic framework for your website.
You can also upload your logo and the tool will automatically insert it into your new website. Recommended logo size: 245 x 150 pixels.
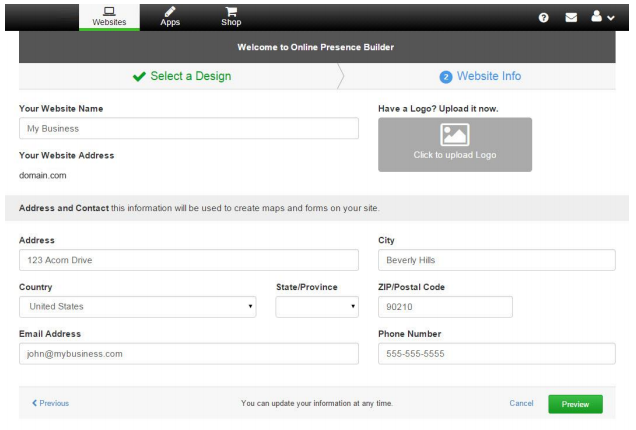
-
Click on Preview to view your auto-generated home page.
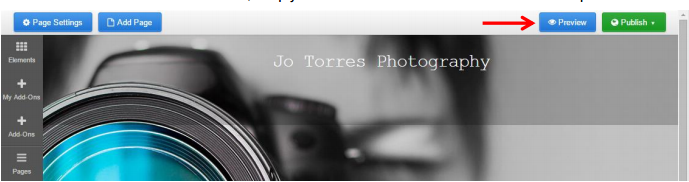
-
From the Preview screen, click Edit to customize your home page and continue building your website (make changes, add multiple pages, and more). When you are ready, click Publish to publish your website.
Important: clicking “Publish” will overwrite the entirety of your old website.
If you would like to customize your home page image – the “hero” spot of your home page – click anywhere on the image. This will bring up the Page Image Options box where you can select from a variety of preformatted, high-quality images.
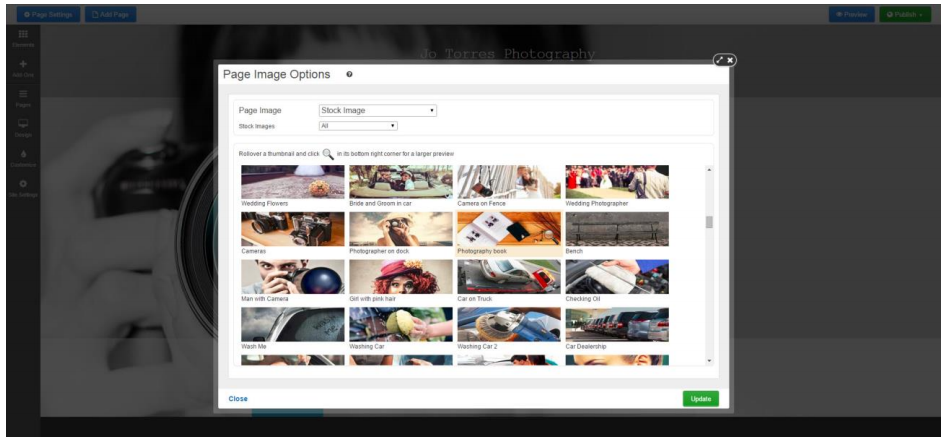
Alternatively, you can use your own custom images.Recommended hero image size: 1920 x 600 pixels.
Next, add your content. Click on the Elements toolbar, then drag-and-drop the various elements to place them on your web page.
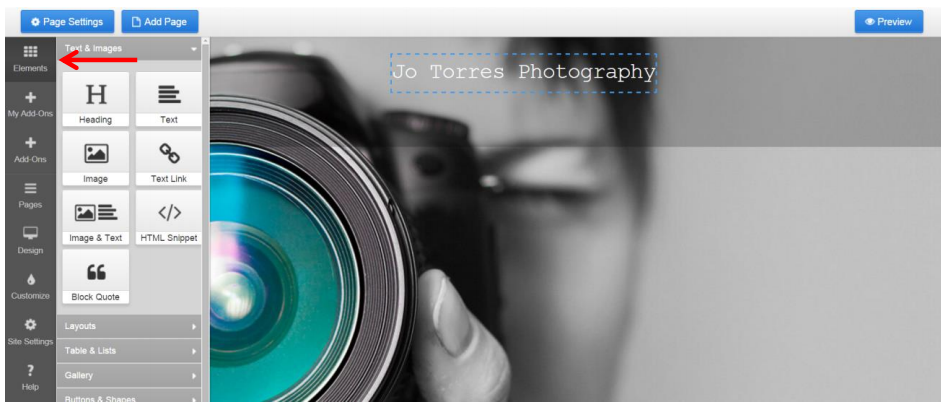
To edit an element, double-click on it. A new sidebar will appear on the right side of the screen to show various settings and options.
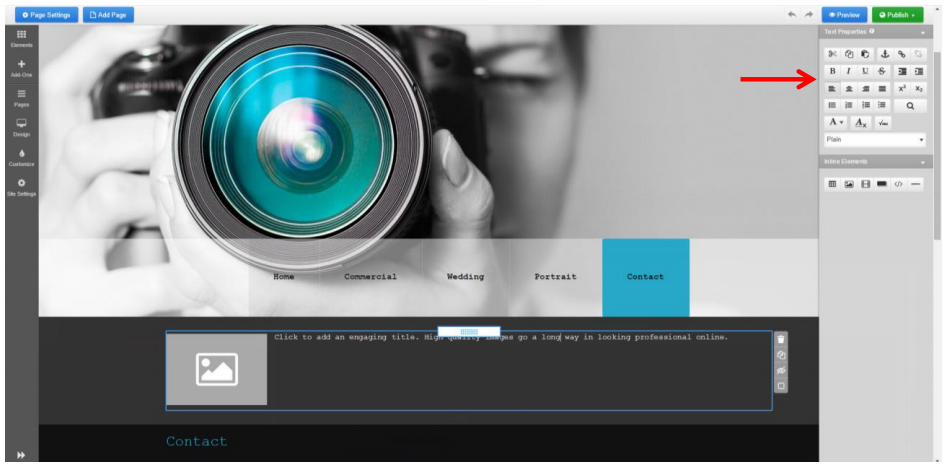
Once you’ve added your text elements, it’s easy to copy/paste the text that you saved from your old website.
To add an image, drag-and-drop the Image element into position and upload an image from your computer.
You can continue adding other elements in the same way: drag-and-drop the element into position, double-click to edit it, and use the right sidebar to configure it.
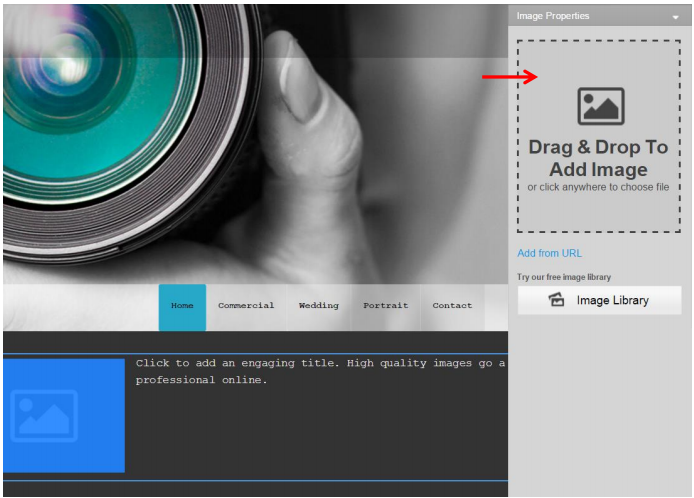
To do this, click Elements, Buttons & Shapes and place the Call to Action button in the desired spot. A blue guideline will appear to help you place it in an ideal location.
Once you’ve placed your button, the right sidebar will appear, allowing you to edit the button.
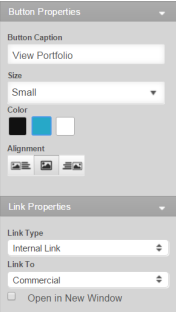
Now that you’ve created your home page, you can repeat this process with additional pages.
To add web pages, click on the Add Page button at the top-left corner.
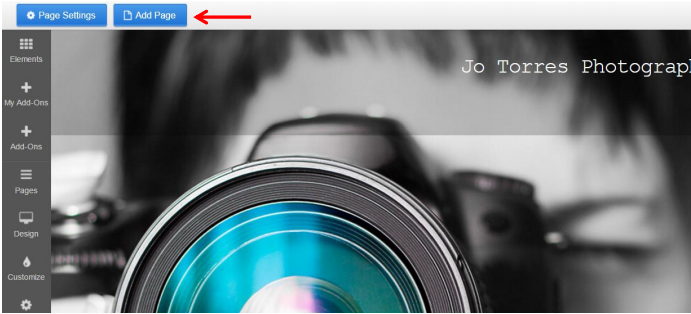
Clicking Add Page will open a dialog box where you can specify the page name, colour theme and various other options. Under Page Layout, select Inside when adding more pages to your website.
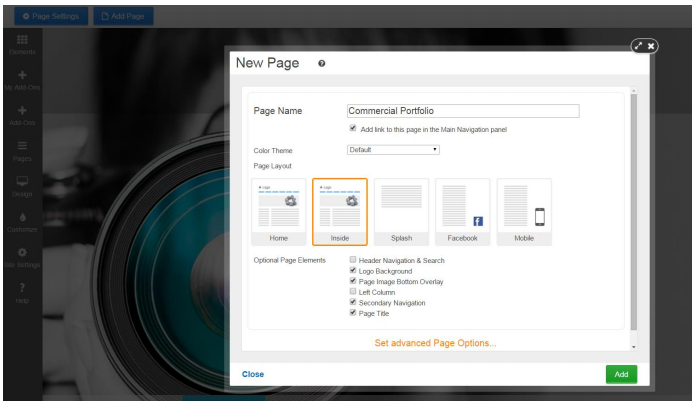
Click on Set Advanced Page Options for access to tools such as search engine optimization (SEO), social sharing, images and security settings.
At any time, click Preview to see how your new website will look on a computer, tablet or mobile device. Return to the editor at any time by clicking Edit.

Once you’ve completed your updates, click Publish (top-right corner in the editor and preview) to make your website visible to others.
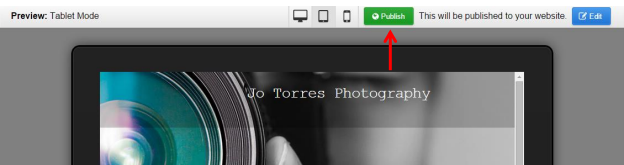
Clicking Publish> will prompt you to choose between publishing your entire website, or just a single page. Important: clicking “Publish” will overwrite the entirety of your old website.