Video

Simon XT
Select another panelUsing my video equipment – Bell Security and Automation
Quick installation guide
Pre-installation checklist:
- Streaming video recorder (included)
- AC power adapter (included)
- High-speed Internet (DSL, fibre optics, cable) connected by Ethernet
- Login information for your Alarm.com service
Installing the streaming video recorder (SVR):
If applicable, please disarm your security system.
- Using an Ethernet cable, connect the SVR to the network.
- Connect the SVR’s AC power adapter and plug it into a non-switched outlet. Wait for the status LED on the front of the SVR to turn solid green.
- Add the SVR to the service. You can either:
- Select the service in MobileTech
- Enter "www.alarm.com/addcamera" in a web browser
- Select the SVR from the video device list. You can also type in its MAC address, which you’ll find on the bottom of the device.
- Follow the on-screen instructions to finish adding the device. You may associate cameras to the device from the website.
FAQs
Can I watch SVR video without an Internet connection?
The SVR must have an Internet connection to stream video from the website or the app.
Can the SVR and the cameras be on different networks?
The ADC-SVR122 must be on the same network as the cameras. Typically this requires the SVR and the cameras to be connected to the same router.
NOTE: If the router is configured as an access point, the ADC-SVR122 and cameras may be able to connect. The SVR will not work if the camera and the SVR are not at the same physical location, connected only over the Internet.
Can video be deleted from the SVR122?
Video that is saved to the SVR122 cannot be manually deleted. This is to ensure that important data isn’t removed from the SVR122. When the hard drives are full, video will be automatically overwritten, a full day at a time, in a first in/first out basis.
Does the ADC-SVR122 support live view from the website and a monitor simultaneously?
The SVR must have an Internet connection to stream video using the website or the app.
You can also watch video without an Internet connection by connecting a monitor to the HDMI port on the SVR. A USB mouse is also required to navigate the local interface.
How do I update the SVR firmware?
To update the firmware on your streaming video recorder:
- Log into business.bell.ca/shop/small-business/security-automation.
- Click Video.
- Click Settings.
- Using the Video Device dropdown menu, select the video device to update.
- Click Video Device Info.
- In Firmware Version, click Update Firmware to send the update to the video device.
How many cameras can the ADC-SVR122 support?
The ADC-SVR122 supports up to eight cameras.
How much video can be stored on the ADC-SVR122?
1 TB of video, which is roughly 20 days of recording with four cameras recording in HD at 30 fps.
With Bell Security and Automation video services, you can watch live video from your Bell Security and Automation cameras.
Prerequisites:
- A Bell Security and Automation video services subscription
- A compatible smartphone with the Bell Security and Automation app (for doorbell cameras):
- Android (OS 4.1 or newer): Download the app from the Google Play store.
- Apple (iOS 9.0 or newer): Download the app from the App Store.
To watch live video from a computer:
- Click Account login.
- Select Bell Security and Automation.
- Enter your login name and password and click Log in.
- On the left menu, click Video (you’ll be in the live video subcategory by default).
- To adjust the size of the image, click on the corresponding layout/size box.
Please note that you can only view the live doorbell camera via the Bell Security and Automation app.
To watch live video in the app:
- Launch the Bell Security and Automation app and log in.
- Touch the menu button on the top left of the screen (3 horizontal lines).
- For outdoor and indoor cameras:
- Touch the Video button on the menu bar (you’ll be in the live video subcategory by default).
- Touch the play icon on the desired camera to load the live video feed.
- For doorbell cameras:
- Touch the Doorbell camera button on the menu bar (you’ll be in the live video subcategory by default).
- Touch the Start video button on the desired camera to load the live video feed.
Prerequisites:
- A Bell Security and Automation video services subscription
- A compatible smartphone with the Bell Security and Automation app (for doorbell cameras):
- Android (OS 4.1 or newer): Download the app from the Google Play store.
- Apple (iOS 9.0 or newer): Download the app from the App Store.
To view or download saved videos from a computer:
- Visit business.bell.ca/shop/small-business/security-automation
- Click Account login.
- Select Bell Security and Automation.
- Enter your login name and password and click Log in.
- On the left menu, click Video.
- At the top, click Saved video clips.
- Select a date range in the “From:” and “To:” fields and click Search.
- To download a video clip:
- Move your cursor over a thumbnail and click the checkbox beside Select (you can select multiple video clips).
- Click the Download selected clips button on the top left (the symbol with the down arrow).
- Select the file format from the dropdown menu.
- Click Save. The file will be downloaded to your default browser download folder.
To view or download saved videos in the app:
- Launch the Bell Security and Automation app and log in.
- Touch the menu button on the top left of the screen (3 horizontal lines).
- Touch the Video button on the menu bar
- Touch the Saved button on the top right.
- To start playing a saved video, touch a video thumbnail.
- To save a video clip on your device, touch the down arrow on the video playback screen. The video clip will be saved to your device’s default video folder.
You can protect certain clips from being deleted automatically and you can manually delete unnecessary clips.1
Prerequisites:
- A Bell Security and Automation video services subscription
- A computer with the latest version of Adobe Flash
- A compatible smartphone with the Bell Security and Automation app (for doorbell cameras):
- Android (OS 4.1 or newer): Download the app from the Google Play store.
- Apple (iOS 9.0 or newer): Download the app from the App Store.
To protect or delete video clips from a computer:
- Visit business.bell.ca/shop/small-business/security-automation
- Click Account login.
- Select Bell Security and Automation.
- Enter your login name and password and click Log in.
- On the left menu, click Video.
- At the top, click Saved video clips.
- Select a date range in the “From:” and “To:” fields and click Search.
- Select a saved video clip: move your cursor over a thumbnail and click the checkbox beside Select (you can select multiple video clips).
- To protect the selected video clips from being automatically deleted, click the Protect selected clips button on the top left (the symbol with the closed lock).
- To delete the selected video clips, click the Delete selected clips. Click DELETE CLIPS on the popup window to confirm.
To protect or delete video clips in the app:
- Launch the Bell Security and Automation app and log in.
- Touch the menu button on the top left of the screen (3 horizontal lines).
- Touch the Video button on the menu bar.
- Touch the Saved button on the top right.
- Select the video file(s) by touching the checkbox.
- To protect the selected clips, touch the lock symbol at the top of the page.
- To delete the selected clips, touch the options button (3 dots on the top right of the page) and then touch Delete. Confirm by touching the DELETE button on the popup window.
Please note the options button will only be visible after a clip is selected.
Disclaimer: 1. Deleting a saved video clip does not increase the allotted number of new video uploads per month.
With Bell Security and Automation video services, you can adjust the sensitivity of motion and the size of the targets captured by your cameras.
Prerequisites:
- A Bell Security and Automation video services subscription
- A computer with the latest version of Adobe Flash
To adjust motion detection settings (from a computer only):
- Visit business.bell.ca/shop/small-business/security-automation
- Click Account login.
- Select Bell Security and Automation.
- Enter your login name and password and click Log in.
- On the left menu, click Video.
- At the top, click Settings.
- Select a camera from the Video device dropdown menu.
- Click on Video motion detection.
Three VMD windows can be configured. When motion is detected within these windows, it triggers a video clip recording. - Click 1, 2 or 3 to select the corresponding window. Use the mouse cursor to draw the VMD window in the areas where you’re looking to capture motion.
- Adjust the sensitivity of the VMD by selecting from a range of 1 to 10 (10 being the most sensitive). What is sensitivity?
- Adjust the target size of the VMD by selecting from a range of 3% to 30%. What is target size?
- Click Save to save the setting of the current VMD before adjusting a different VMD.
**Please note VMD options do not apply for doorbell cameras.
What is sensitivity?
Sensitivity determines how drastic a change in the view of the camera must be to trigger a clip. For example, a cloud moving slowly across the screen may trigger a video clip if the sensitivity is set high enough, whereas a lower sensitivity may not trigger a recording for the same amount of motion.
Start at a sensitivity of 7 and adjust up/down based on your needs and on what the camera is capturing.
What is target size?
Target size represents a percentage of the area of the VMD window that will cause the camera to trigger a clip. If the target size is set too large, it will only pick up very large objects such as a vehicle. If the target size is set too small, objects such as leaves blowing or small animals will trigger a clip.
You need to adjust the target size based on the location of the VMD. A VMD close to the camera itself will usually require a larger target size compared to a VMD that is at the far from the camera. For example, when you stand at the far end of your driveway, you’ll look smaller than when you’re standing in close proximity to the camera itself.
Best practices of video motion detection
While there is no one perfect setting, as each customer’s scenario is unique, there are some best practices to follow to ensure the best performance.
- Use long narrow boxes to create a “trap zone” where someone is likely to pass by one of the VMD regions.
- Avoid creating boxes that cover the whole screen.
- Avoid overlapping VMD windows.
- Avoid placing VMD windows on trees or bushes as they can move when it’s windy and cause unwanted video clips.
With Bell Security and Automation video services, you can control when you want your cameras record.
Prerequisites:
- A Bell Security and Automation video services subscription
- A computer with the latest version of Adobe Flash
To adjust motion detection settings (from a computer only):
- Visit business.bell.ca/shop/small-business/security-automation
- Click Account login.
- Select Bell Security and Automation.
- Enter your login name and password and click Log in.
- On the left menu, click Video.
- At the top, click Recording schedules..
- Select a camera from the Video device dropdown menu.
- Click ADD SCHEDULE.
- Click Video motion detection.
- Select the camera from the dropdown menu.
- Select when you want to the cameras to record:
- At all times to record whenever motion is detected.
- Only during the following times to record whenever motion is detected but only on specific days and times.
- Choose the minimum amount of delay between clip recordings.
For example, if set to 1 minute, the camera will not trigger another clip for at least 1 minute after the last clip, even if it detects motion in that minute. - At business settings can be set up if you do NOT want the camera to record during these three events: Disarmed, Armed Stay and Geo-Devices. If Geo-Devices is selected, the camera will not record when the specific device is within the selected Geo-Fence.
- Click SAVE SCHEDULE.
*Please note: To edit an existing recording schedule, click on the pencil icon beside the existing recording schedule rule.
Doorbell cameras
- Visit business.bell.ca/shop/small-business/security-automation
- Click Account login.
- Select Bell Security and Automation.
- Enter your login name and password and click Log in.
- On the left menu, click Video.
- At the top, click Recording schedules..
- Select a camera from the Video device dropdown menu.
- Click ADD SCHEDULE.
- Click one of the following:
- Doorbell motion recording schedule will trigger a clip when the camera detects motion.
- Doorbell call recording schedule will trigger a clip if the doorbell camera button is pressed.
- Click SAVE SCHEDULE.
*Please note: To edit an existing recording schedule, click on the pencil icon beside the existing recording schedule rule.
You can pause your recordings should you want to, for example, when you’re hosting a backyard party.
Prerequisites:
- A Bell Security and Automation video services subscription
- A computer with the latest version of Adobe Flash
- A compatible smartphone with the Bell Security and Automation app:
- Android (OS 4.1 or newer): Download the app from the Google Play store.
- Apple (iOS 9.0 or newer): Download the app from the App Store.
To pause and resume a recording schedule from a computer:
- Visit business.bell.ca/shop/small-business/security-automation
- Click Account login.
- Select Bell Security and Automation.
- Enter your login name and password and click Log in.
- On the left menu, click Video.
- At the top, click Recording schedules..
- 7. Click the switch to the right of the recording schedule you wish to pause or resume (blue is on, grey is off).
To pause and resume a recording schedule in the app:
- Launch the Bell Security and Automation app.
- Touch the menu button on the top left of the screen (3 horizontal lines).
- Touch the Video button on the menu bar.
- Touch the cogwheel (gear icon) on the top right.
- Touch the Pause/Resume recording schedules button to bring up the list of your recording schedules.
- Touch (NOT drag) the switch next to the recording schedule you wish to pause/resume (red is on, grey is off).
PoE adapter
Before you begin:
- Confirm your modem has a Wi-Fi Protected Setup (WPS) button. The button may be identified by the
 symbol or it may be simply labelled ‘WPS.’
symbol or it may be simply labelled ‘WPS.’ - If you can’t find a WPS button, please contact your Internet provider or modem manufacturer to see if your modem has WPS.
- If your modem does not have WPS, please contact Bell Security and Automation for assistance.
Follow these steps to reconnect your Qolsys IQ 2 Panel.
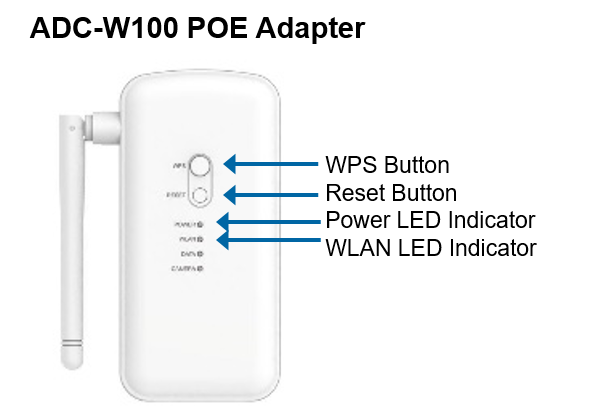


Steps
- Find where the PoE adapter (pictured to the left) is plugged in.
- Confirm that the power indicator on front of the PoE device is solid green.
- Press the WPS button for about three seconds and release it when the WLAN indicator begins to flash red.
- Press the WPS button on your modem/router for four to five seconds.
- Allow a few minutes for the PoE adapter/camera to connect with your modem. The WLAN indicator flashes green when the connection is complete. When no data is being sent over Wi-Fi, the light goes to a solid green to indicate it’s connected to Wi-Fi.
- Check the live camera view from the app or the website to confirm that the camera is connected properly.
If the connection process times out (i.e. after two or three minutes) and reverts to a solid red WLAN indicator, the WPS was not successful. Please try again from step 3.
To connect your devices to the Wi-Fi network using WPS, please follow these steps:
- Turn on your wireless device.
- Press the WPS button on your modem for 5 seconds until the WPS light starts blinking (on the Home Hub 3000, you can check its display).
- Within 2 minutes, press and hold the WPS button on your device for 5 seconds.
NOTE: If you do not complete the process in time, you’ll need to restart from step 2. - The password for your primary Wi-Fi network will automatically load into the device and connect to the network.
Wi-Fi reconnection instructions for cameras directly connected to a modem. Please call support if your camera is connected through a gateway.
Before you begin:
- Confirm your modem has a Wi-Fi Protected Setup (WPS) button. The button may be identified by the
 symbol or it may be simply labelled ‘WPS.’
symbol or it may be simply labelled ‘WPS.’ - If you can’t find a WPS button, please contact your Internet provider or modem manufacturer to see if your modem has WPS.
- If your modem does not have WPS, please contact Bell Security and Automation for assistance.
Follow these steps to reconnect your cameras.
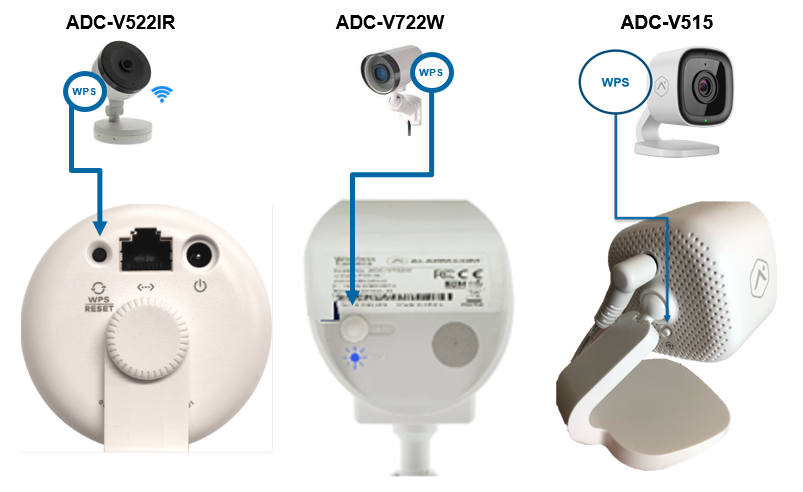
Steps
If possible, try not to change the camera’s orientation while pushing the WPS button. If it points to a different field of view, your video motion detection windows will need to be redrawn.
- With the camera powered on, press the WPS button for two to three seconds and release it when the light flashes blue.
- Press the WPS button on your modem/router for four to five seconds.
- Allow a few minutes for the PoE adapter/camera to connect with your modem: the light on the camera will cycle through the following indicators.
- Solid red
- Blinking green
- Solid green (which indicates that your camera is now connected to your Wi-Fi network)
- Check the live camera view from the app or the website to confirm that the camera is connected properly.
If the connection process times out (i.e. after two or three minutes) and reverts to a solid red WLAN indicator, the WPS was not successful. Please start over.
To connect your devices to the Wi-Fi network using WPS, please follow these steps:
- Turn on your wireless device.
- Press the WPS button on your modem for 5 seconds until the WPS light starts blinking (on the Home Hub 3000, you can check its display).
- Within 2 minutes, press and hold the WPS button on your device for 5 seconds.
NOTE: If you do not complete the process in time, you’ll need to restart from step 2. - The password for your primary Wi-Fi network will automatically load into the device and connect to the network.
Wi-Fi reconnection instructions for cameras directly connected to a modem. Please call support if your camera is connected through a gateway.
Doorbell camera
Follow these steps to reconnect your doorbell camera.
- Press then Doorbell button on the doorbell camera for 60 seconds until the light flashes red and green. Release the button.
- Log into your Bell Security and Automation app.
- At the top left of the screen, tap the three vertical bars to open the menu.
- Tap on Doorbell Camera.
- Tap Begin.
- Tap Next.
- Enter the camera name and tap Next.

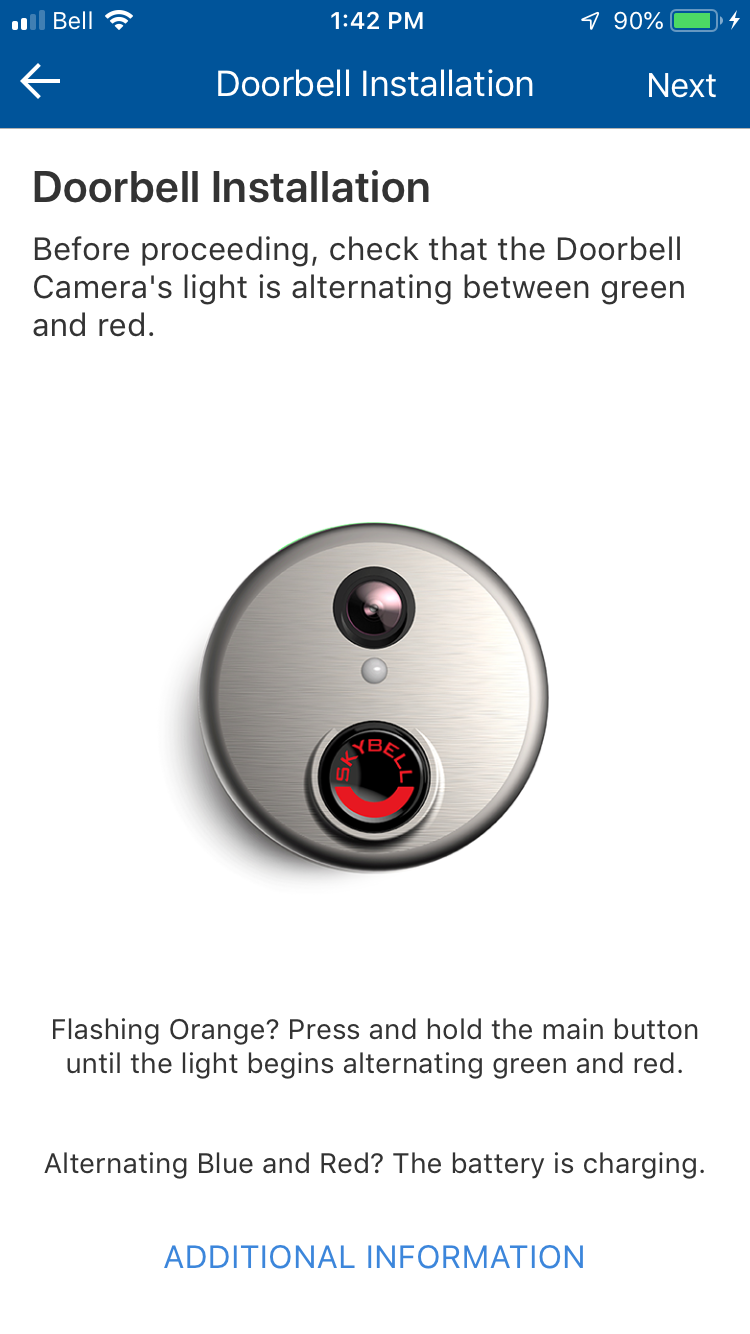
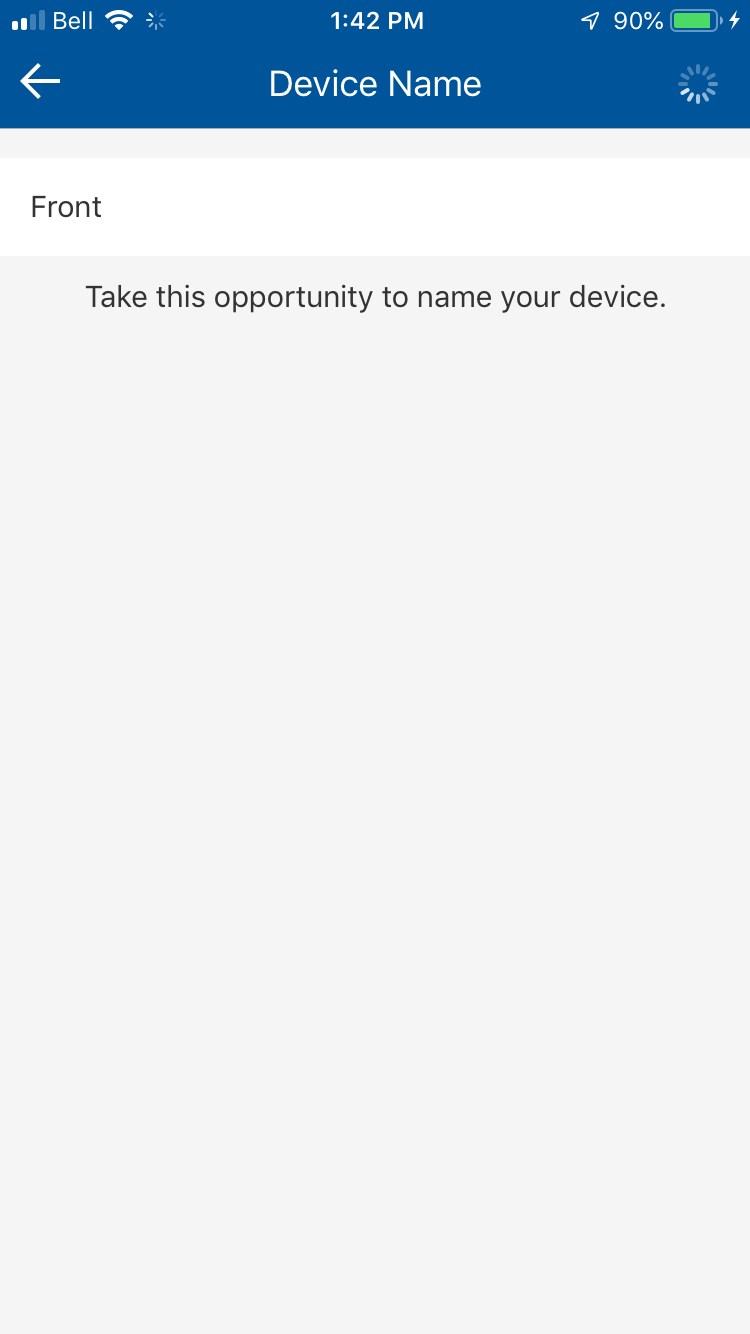
- Close the app and go to your mobile device’s Wi-Fi settings.
- Tap to select the Skybell network.
- Once connected to the Skybell network, go back to your Bell Security and Automation app to complete the installation.
- Tap Next.
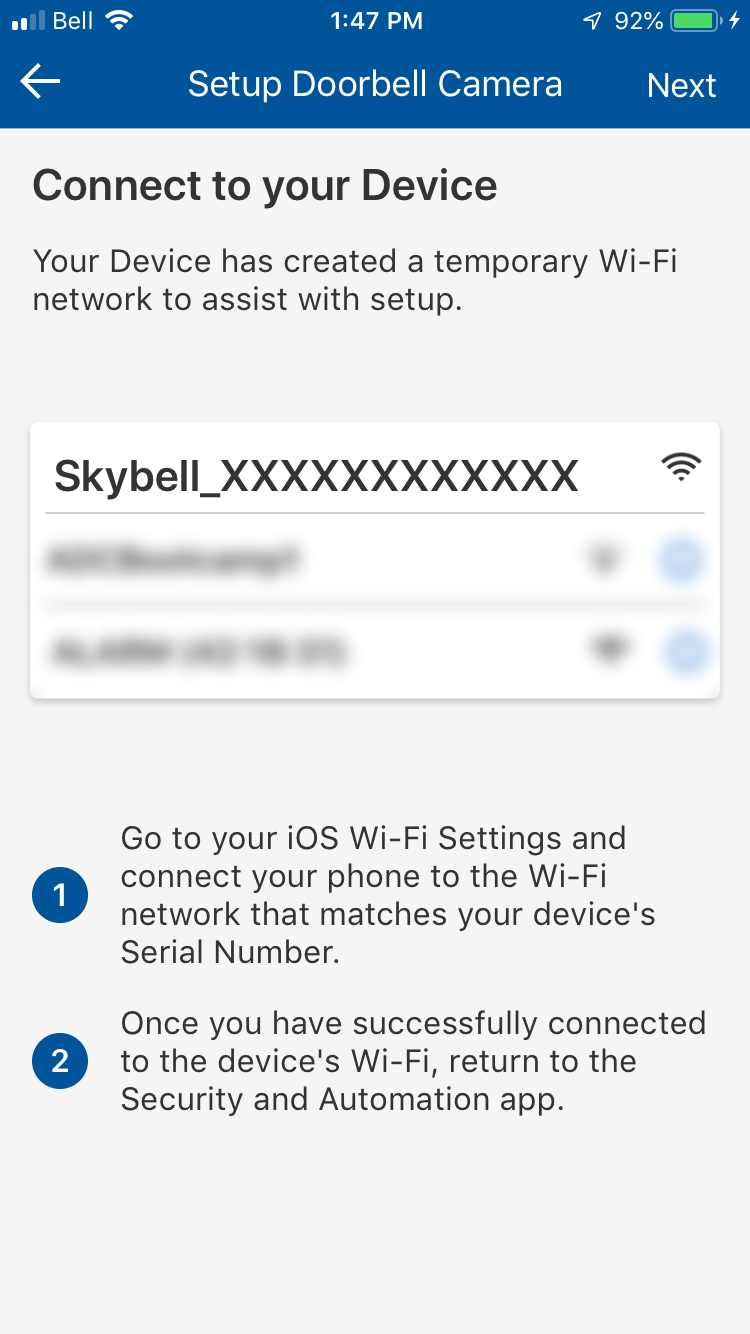
- Select the Wi-Fi network that the doorbell camera is on.
- Enter the Wi-Fi password.
- Tap Done.
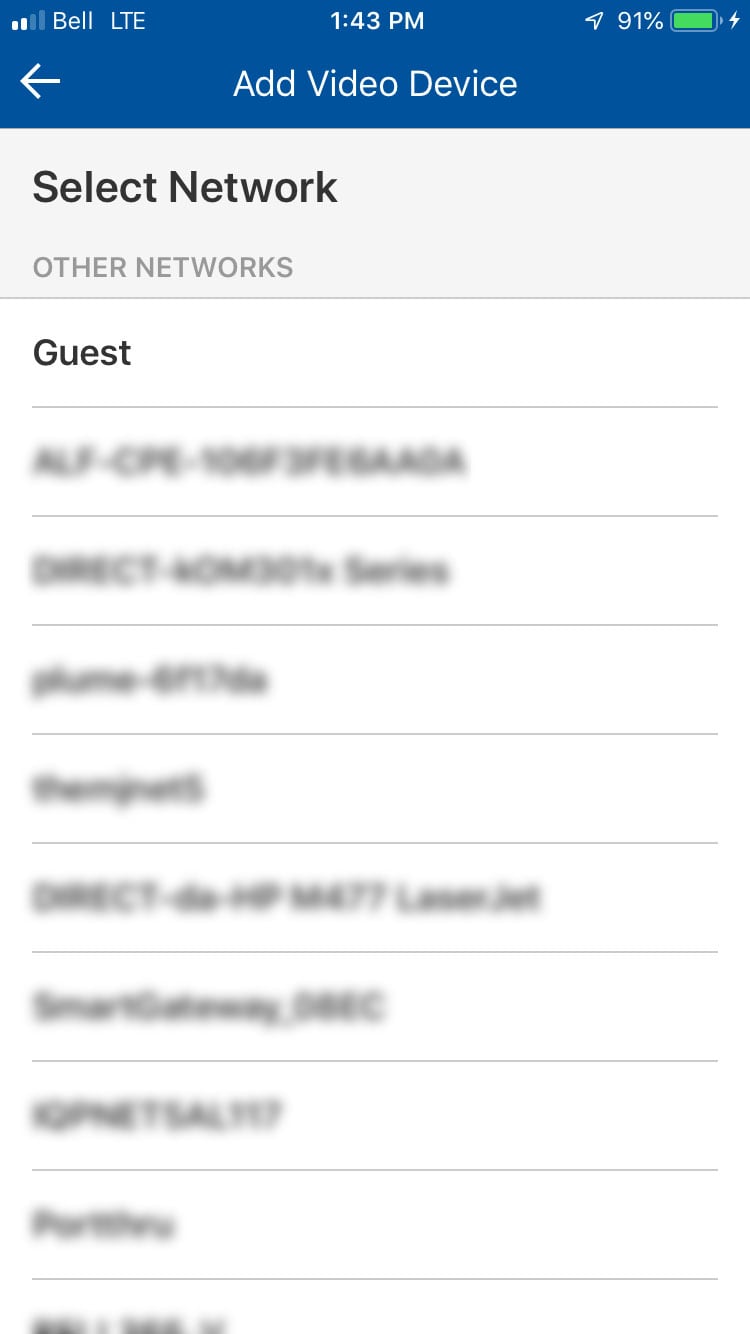
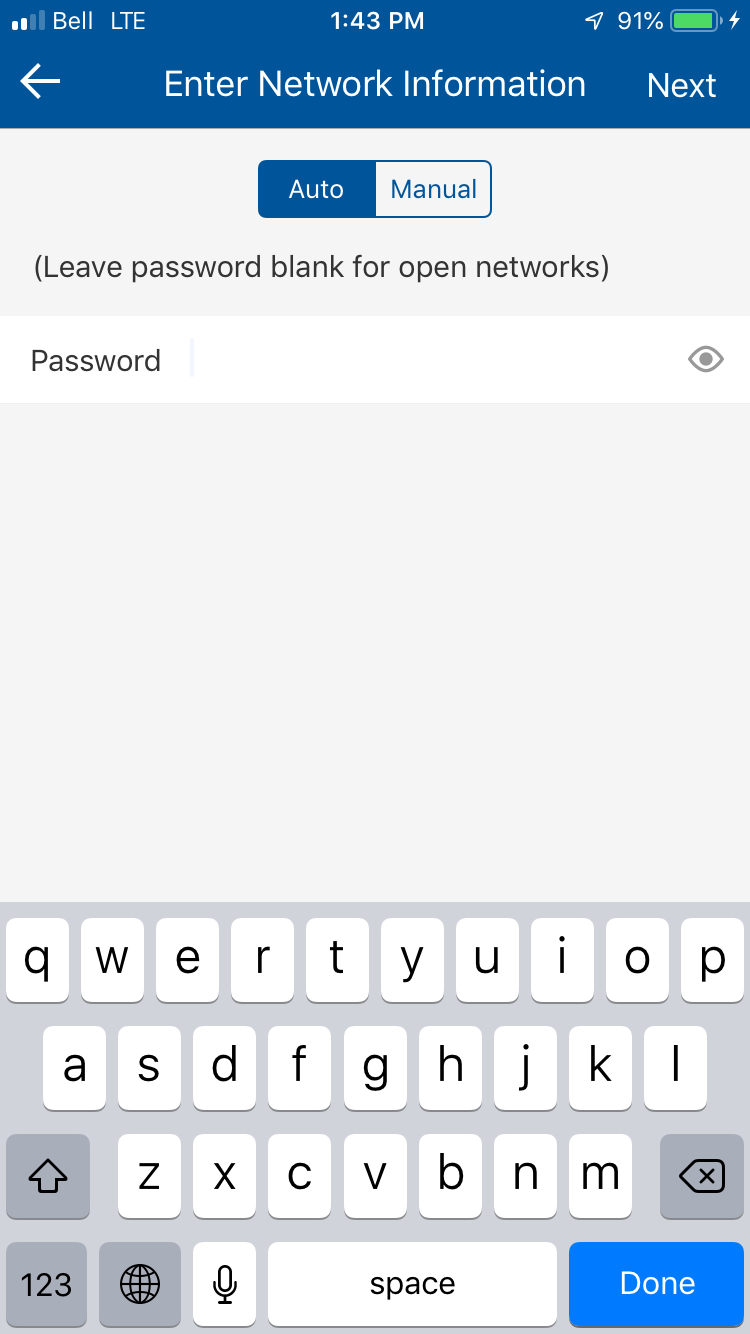
- A configuration message will appear. Tap Enable.
- Enable Doorbell Call.
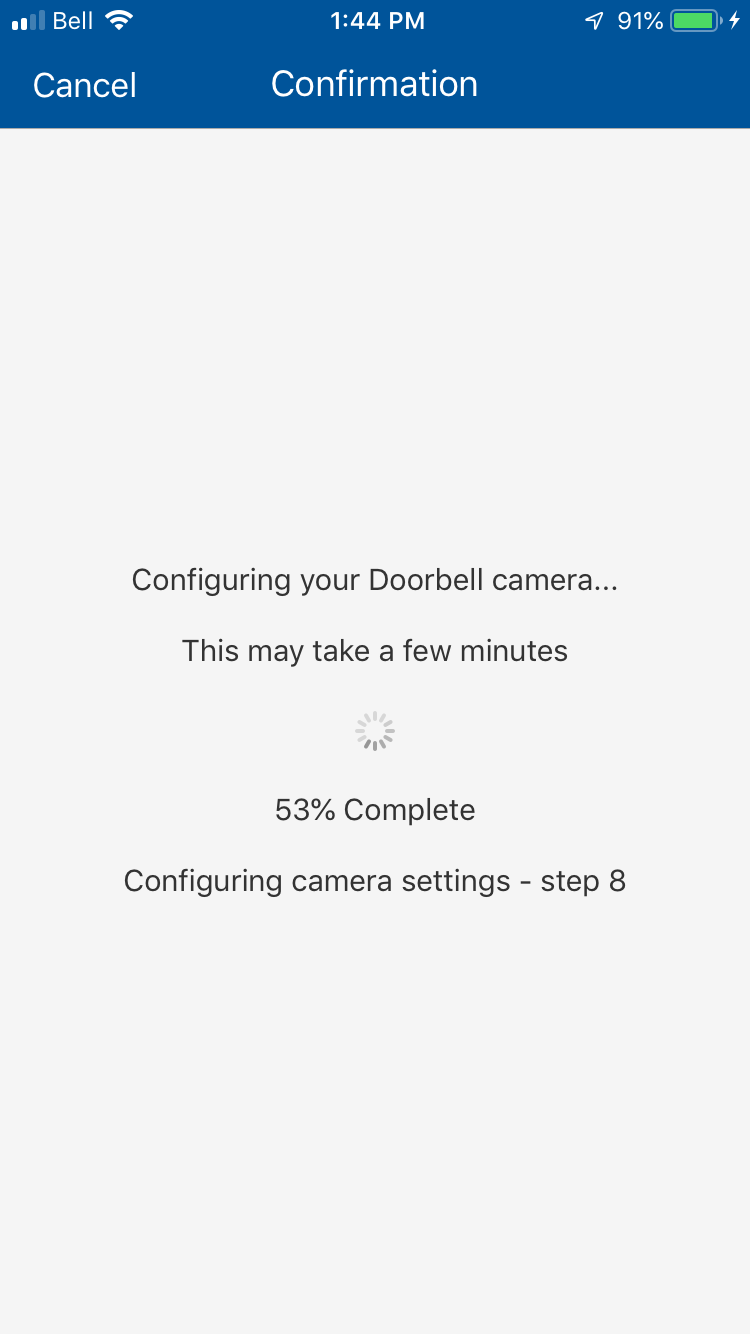
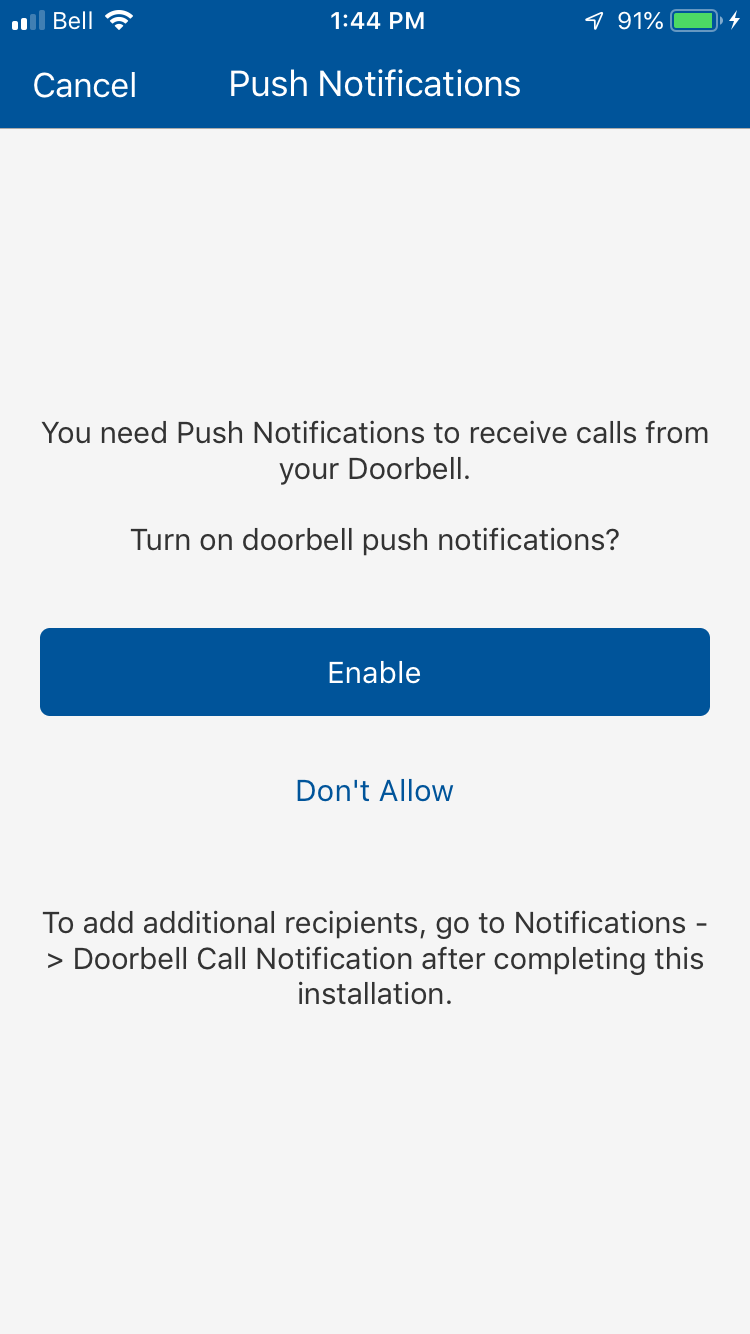
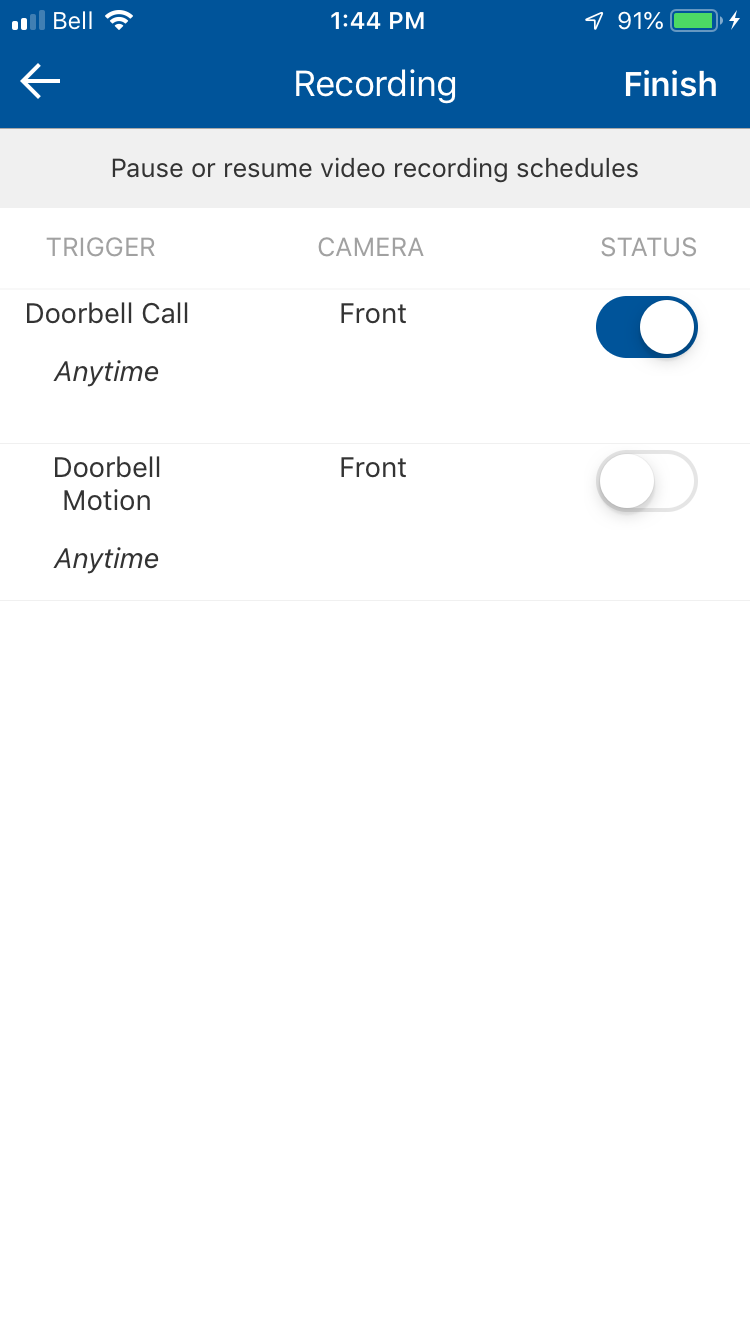
- A "Success" message appears on the screen.
- Tap Done. Your doorbell is ready to use.
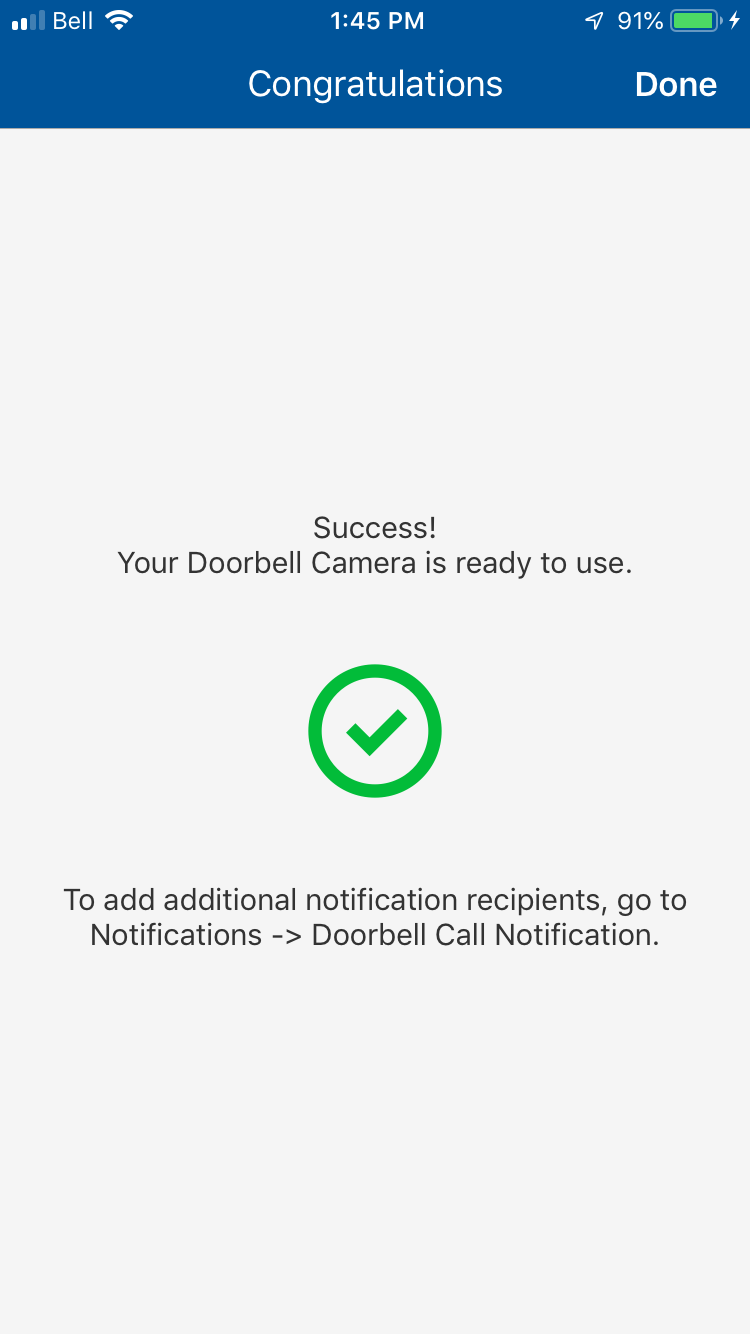
What are video motion detection windows and how do I set them up?
Video motion detection (VMD) can identify motion without using a motion detector. It uses software to identify motion in the images based on changes in brightness and colour. VMD cameras must be set up correctly to avoid false alarms.
How does video motion detection work?
With Bell Security and Automation video services, you can adjust the sensitivity to motion and the size of the targets captured by your cameras. The camera can have three VMD windows. When it detects motion within these windows, it starts recording.
Prerequisites:
- A Bell Security and Automation video services subscription
- A computer with the latest version of Adobe Flash
To adjust motion detection settings (from a computer only):
- Log in to your service with a browser.
- On the left menu, click Video.
- At the top of the video page, click Settings.
- Select a camera from the Video device dropdown menu.
- Scroll down and click on Video motion detection (VMD).
- Click 1, 2 or 3 to select the corresponding VMD window. Use the mouse cursor to draw the VMD window in the areas where you’re looking to capture motion.
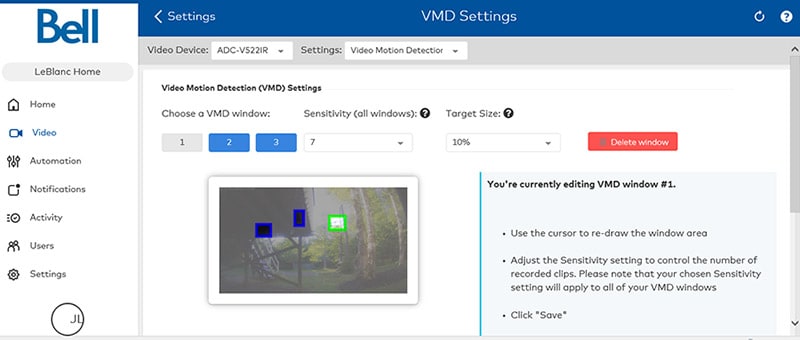
- Adjust the sensitivity of the VMD by selecting from a range of 1 to 10 (10 being the most sensitive).
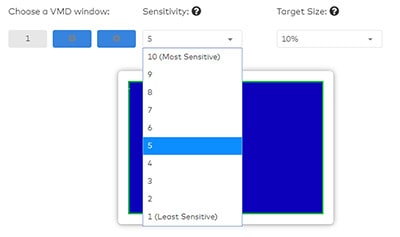
- Adjust the target size of the VMD by selecting from a range of 3% to 30%.
- IMPORTANT: Click Save to save the setting of the current VMD window before adjusting a different window.
**VMD options do not apply for doorbell cameras.
Best practices
While there is no one perfect setting, as each customer’s scenario is unique, there are some best practices to follow to ensure the best performance.
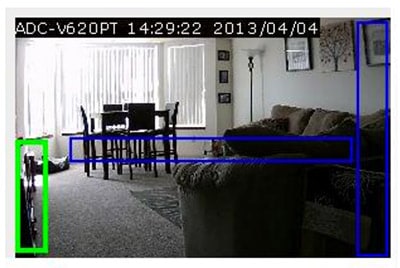
The above image is an example of using VMD best practices.
- Use all three windows and keep them as small as possible.
- VMD windows work best when drawn like trip wires. Use long narrow boxes to create a “trap zone” where someone is likely to pass by.
- Avoid creating boxes that cover the whole screen.
- Avoid overlapping VMD windows, which can lead to false triggers and unwanted recordings
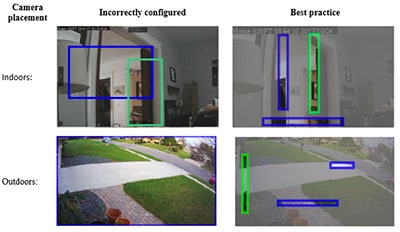
- Avoid placing VMD windows in highly dynamic areas. Consider how the lighting may change throughout the day. An area that was not shaded may become shaded later in the day.
- Trees and bushes (which can move due to wind).
- Streets and sidewalks.
- Large reflective surfaces.
- Areas where shadows are likely to move.
Target size
Target size is the percentage of the window that includes movement to trigger a recording.
- If the target size is too large, it could only trigger recordings for very large objects such as a car.
- If the target size is too small, leaves blowing in the wind may trigger recordings.
To determine which target size to use, try to estimate what percentage of the window the target (person, car, animal, etc.) would fill and select one size larger.
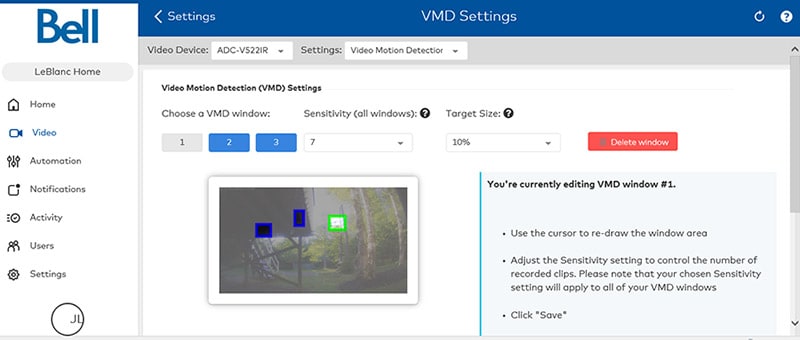
Example: If a person takes up 15% of the VMD window, set the target size to 20%. That percentage would pick up a person, but is less likely to pick up something smaller (i.e., a stray shadow).
Sensitivity
Sensitivity determines how drastic a change in the view of the camera must be to trigger a clip. For example, a cloud moving slowly across the screen may trigger a video clip if the sensitivity is set high enough, whereas a lower sensitivity may not trigger a recording for the same amount of motion.
Start at a sensitivity of 7 and adjust up/down based on your needs and on what the camera is capturing.
- Higher sensitivity means a smaller shift is needed to trigger a clip.
- If the sensitivity is too high, the camera might be triggered constantly.
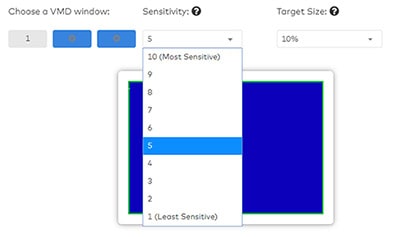
Using 24/7 local recording
The indoor camera model ADC-V515 and outdoor camera model ADC-V723 can record and encrypt video to a micro SD card inserted into them 24/7. You can enjoy continuous, uninterrupted local recordings for each camera that contains a micro SD card.
24/7 local recording is available as an add-on for up to two eligible cameras at no extra charge.
Key features
-
Multiple viewing options
View recorded video on your local network (i.e., the same network as the camera) or remotely using a computer, smartphone or tablet.
-
Activity timeline
System events, such as clips triggered by video analytics, are noted in the playback timeline on the website.
-
Rolling recordings
The oldest video content on the card is automatically deleted to make room for new recordings.
-
Data encryption
Recorded video is encrypted and can only be viewed when the SD card is in the camera that recorded it.
Compatible SD cards
SD cards from SanDisk and Vital up to 256 GB are supported. A minimum of 64 GB is recommended. You can purchase them at Best Buy.
Localized recordings
The micro SD card can only store video footage from the camera it is inserted into. You can remove the card from the camera and put it back later. Unless the card was used in another device after you removed it, the footage remains on the card until it is full, at which time the oldest data is deleted to make room for new recordings.
The number of recording days varies depending on the recording quality and the capacity of the card. The amount of motion in the camera’s viewing scene also affects capacity.
Below is a table of estimated recording days based on moderate motion for different recording quality settings and card capacities.
Important : The following estimates are for reference only; actual days of storage may vary.
| Recording quality | 64 GB | 128 GB | 256 GB |
|---|---|---|---|
|
Low: 640 × 360 10 fps |
15 days |
29 days |
59 days |
|
Medium (recommended): 1280 × 720 10 fps |
7 days |
15 days |
29 days |
|
High: 1920 × 1080 15 fps |
4 days |
7 days |
15 days |
|
Max: 1920 × 1080 30 fps |
2 days |
5 days |
10 days |
You’ll find below instructions on how to install and configure an SD card.
Installing the micro SD card
Follow these steps to install the SD card in your camera:
- Locate the SD card slot on the bottom of the camera, near the QR code and MAC address.
- Check the orientation the micro SD card:
- For the indoor camera (ADC-V515), the metal pins must face the front of the camera.
- For the outdoor camera (ADC-V723), the metal pins must face the back of the camera.
- Insert the SD card into the slot until it clicks.

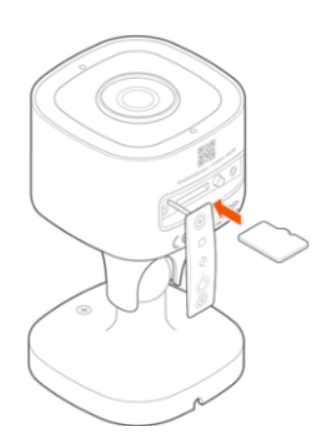
Formatting the micro SD card
If the SD card was used in a previous device, you will be prompted to format it.You will lose previously recorded data from the SD card once formatted.
- On the local recording rules page, press the EDIT icon next to the existing rule.
- Press Save.
You will then be prompted to format the SD card. - Click Format.
Enabling 24/7 local recording
Before your start, make sure that the micro SD card is inserted into the camera.
- Log in to the Security and automation website.
- Click Video.
- Click Recording Rules.
- Click Local Recordings.
- Click + Add New Schedule.
- Using the Select a camera to record from drop-down menu, select the desired service.
- Using theSelect recording quality slider, select the desired quality.
- In Schedule recording time, click to select eitherAt all times orOnly during the following times.
If you select Only during the follow times, complete the following:
- Click to select the desired days to record.
- Using the Starting at and Ending at drop-down menus, select the period to record in hours.
- To limit the number of days that recordings are kept:
- Click the Limit the number of days to record toggle switch to enable a limit.
- Using the drop-down menu, select the desired number of days.
- Click Save.
Viewing video recorded on the SD card
To watch the recording on the website with Smart View:
- Log in to the Security and automation website.
- Click Video.
- Click Onboard 24/7 Timeline.
- Using the video device drop-down menu, select the desired device to play back.
- Click
 to stream the device’s recorded video.
to stream the device’s recorded video.
To watch the recording on the app with Smart View:
- Log in to the Smart Home app
- Touch
 .
. - Touch Video.
- Touch 24/7.
- Touch
 to stream the device’s recorded video.
to stream the device’s recorded video.
Adjusting the recording quality
You can increase or decrease the estimated days of recording by adjusting the recording quality.
To adjust the recording quality:
- Log in to the Security and automation website.
- Click Video.
- Click Recording Rules.
- Click Local Recordings.
- Click on the EDIT icon (
 ) for the
camera schedule you want to adjust.
) for the
camera schedule you want to adjust. - Use the slide to increase or decrease the frame rate and resolution.
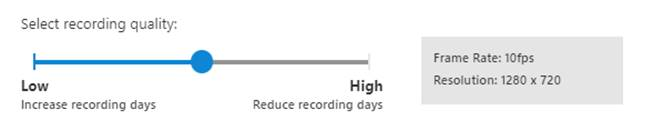
A low resolution increases the number recording days, a high resolution reduces them. - Click Save.
1. Can a single SD card record video from multiple devices?
No. The SD card can only record video from the device it is currently installed in.
2. Are there local network requirements for recording to an SD card like there are for the SVR?
No. The SD card can record video as long as the video device is enrolled and operational.
3. Can video continue to record to an SD card through network disruptions?
Yes. As long as the video device has power, it can record to an SD card through a network disruption.
Bell Security and Automation – Video equipment installation guides
The Add Device wizard in the Bell Security and Automation app will walk you through the steps to connect your camera or business automation device to your business network and add the device to your Bell Security and Automation service.
To run the Add Device wizard:
- Launch the Bell Security and Automation app and log in.
- Touch the menu button on the top-left corner of the screen (3 horizontal lines).
- Select + Add Device and follow the steps.
Note: One of these steps requires you to connect your camera to Wi-Fi. To do so, use the username and password you use to connect to your business Wi-Fi network.
Pre-installation checklist:
1. Wi-Fi requirements
The doorbell camera connects to a 2.4 GHz Wi-Fi connection and requires at least 2 Mbps of consistent upload speeds. For better performance, make sure your router is set to support the 802.11n standard.
2. Power requirements
WARNING: Connecting the doorbell camera to the wrong electrical supply will result in damage to your doorbell camera, which is not covered under the warranty.
It is important for a certified electrician to check that you have a low-voltage 10-36 VAC (10 VA) current coming to your existing doorbell. If you don’t meet this requirement, do not proceed with installation and consult with your electrician on the next steps.
3. Doorbell chime requirements
Examine your doorbell chime to determine if your doorbell chime is mechanical or digital. The doorbell camera does not work with wireless doorbell chimes or intercom systems.
Mechanical doorbell chime
This doorbell chime has two pistons that strike metallic keys to make the doorbell sound. The doorbell camera works with mechanical doorbell chimes without having to make any changes.
Mechanical chime – before installation
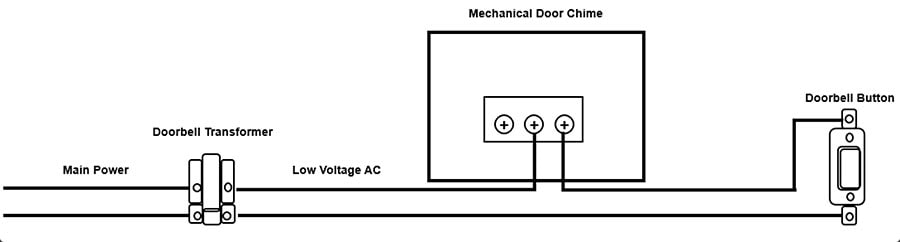
Mechanical chime - with doorbell camera
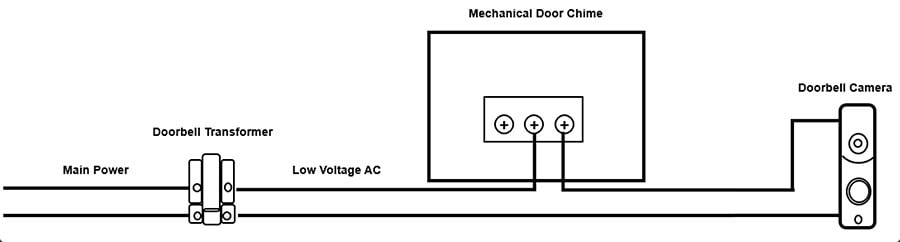
Digital doorbell chime
This doorbell chime uses a speaker to play a doorbell sound. If you have a digital doorbell chime, you’ll need an adapter for your doorbell. You can purchase a digital doorbell adapter at an electronics store.
Digital chime – before installation
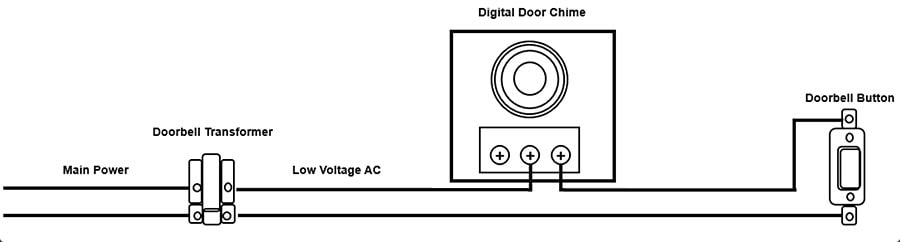
Digital chime – with doorbell camera
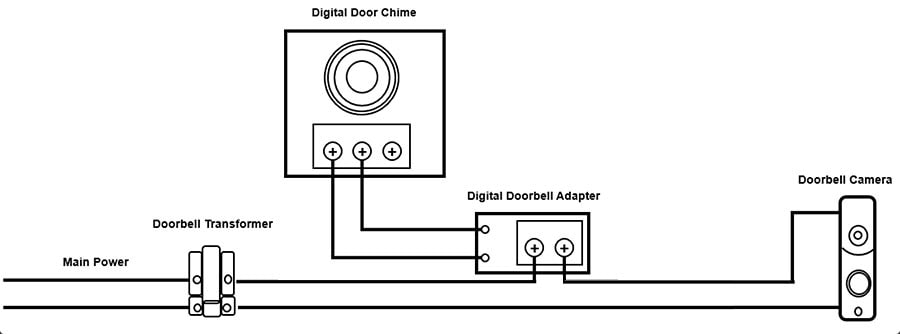
Installation guide
ELECTRICAL SHOCK HAZARD
Have a certified electrician confirm that there is 10-36 VAC (10 VA) coming to your existing doorbell. It is important to complete this step. If power reading does not come back as 10–36 VAC (10 VA), then do not proceed with installation and consult with your electrician on the next steps.
If you need to install a transformer, digital doorbell adapter or doorbell chime, we recommend that you use a qualified electrician. Power to doorbell must be turned off for these installations. Do not restore power to your doorbell or transformer until all electrically wiring work has been completed. Restoring power before installation is complete may result in serious electrical shock, injury or death.
Installation tools and equipment
| Included in the box | What you need to provide | Other tools you may need |
|---|---|---|
|
|
|
|
If applicable, please disarm your security system.
Step 1 - Remove existing doorbell button
1. Typically, there are screws holding the existing doorbell to the doorframe that you’ll have to unscrew to gain access to wiring.
IMPORTANT: As outlined above under ELECTRIC SHOCK HAZARD, confirm that there is 10-36 VAC (10 VA) coming from your doorbell’s transformer. It is important to complete this step before proceeding. If power reading does not come back as 10-36 VAC (10 VA) then remount old doorbell and consult with a certified electrician.
2. Remove the two power wires from the existing doorbell button.
3. CAUTION: Cover the exposed ends of the wires with electrical tape to prevent them from touching.
4. Take care to prevent the existing doorbell wires from slipping into the wall.
Step 2 - Attach the doorbell camera mounting plate to the wall
1. Feed the existing doorbell wires through the hole in the centre of the supplied doorframe mounting plate.
2. Affix the mounting plate firmly to the wall by driving the provided wall screws through the top and bottom holes in the bracket.
Failure to make the bracket flush on the wall could cause a poor power connection between the bracket and the doorbell camera.
Step 3 - Connect power wires to the mounting bracket
1. Loosen the power terminal screws on the mounting bracket and insert the wires beneath the screws. Do not short (touch together) the wires during this process.
2. Tighten the screws. The wires must be of approximately equal thickness, and the screws should be tightened approximately the same amount so that the screw heads are flush.
Step 4- Attach the doorbell camera to the mounting bracket
1. Slide the top of the doorbell camera down on to the mounting bracket and push the front of the doorbell camera toward the wall.
2. Tighten the set screw located on the bottom of the camera, being careful not to damage it (do not use power tools).
After you have restored power to the doorbell camera, the camera’s LED should begin to illuminate. Please allow 10 minutes for your doorbell camera to charge before proceeding to synchronization.
How to synchronize the doorbell camera to your Wi-Fi and Bell Security and Automation service.
The doorbell camera is ready to synchronize when the LED light alternates between red and green. Press the doorbell button on the doorbell camera for 60 seconds until the light flashes red and green. Release the button.
This LED pattern indicates that the doorbell camera is in ready to synchronize. During the syncing process, you’ll connect to a wireless network created by the doorbell camera when instructed by the app. The app will configure the doorbell camera.
1. Launch the Bell Security and Automation app and log in
2. Touch the menu button on the top left of the screen (3 horizontal lines) and select Add Device-> Doorbell Camera
3. Select your doorbell model to begin the installation.
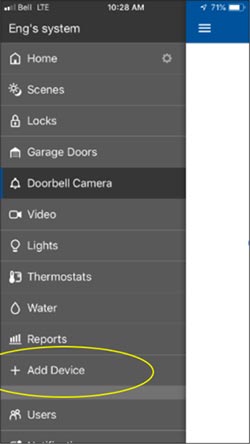
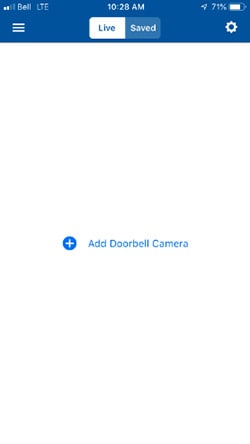
Note: If a doorbell camera is already installed, touch Add Another Camera.
4. On the next pages, you’ll be asked to confirm that the doorbell camera has been mounted and the LED alternates between red and green. Touch Next.
5. On the Device Name page, enter a name for the doorbell camera and Touch Next.
The phone begins to search for the doorbell camera.
 |
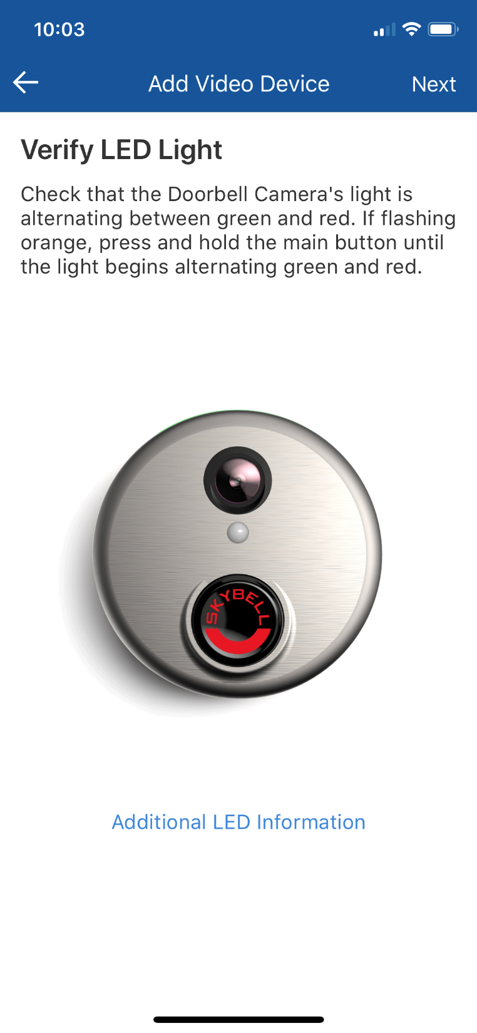 |
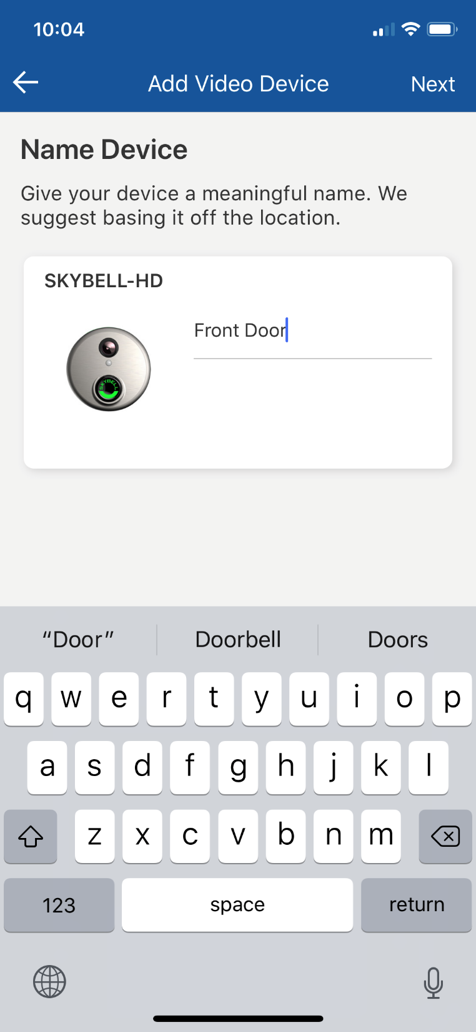 |
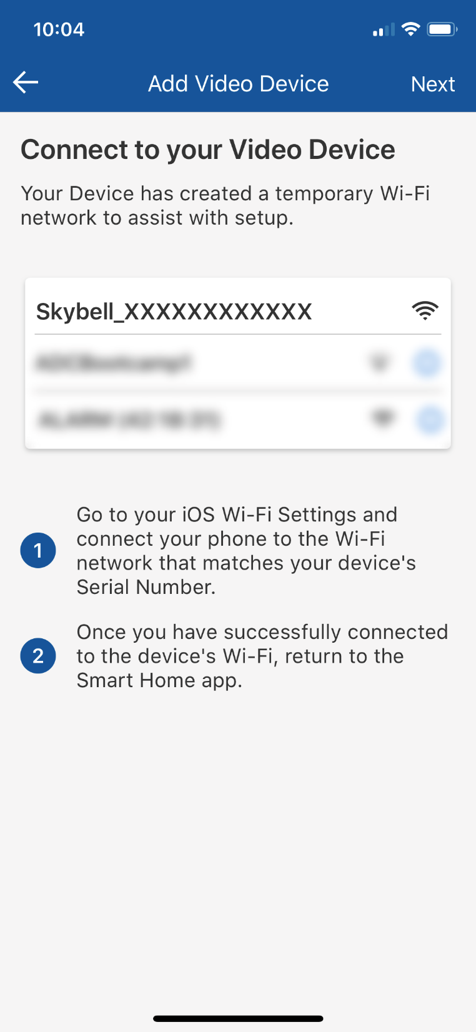 |
6. When instructed, connect to the doorbell camera’s temporary Wi-Fi network. The network is called Skybell_123456789 or SkybellHD_123456789, where 123456789 corresponds to the doorbell camera's serial number.
Note: If you do not see the Skybell network, verify that the doorbell camera is blinking green and red.
This is a temporary Wi-Fi network for the purpose of the installation process only. You may get a message indicating that there is no Wi-Fi but this is expected. Dismiss the message and continue to stay connected to the doorbell camera's temporary Wi-Fi during the installation process.
Remain within six feet of the doorbell camera throughout the entire enrollment process to ensure the mobile device and the doorbell camera stays connected.
7. If you’re using an iPhone or iPad, you’ll need to follow these extra steps:
a. Close the Bell Security and Automation app
b. Go to your device’s Settings.
c. Touch Wi-Fi.
d. Touch to select the Skybell network.
e. Once connected, go back to the Bell Security and Automation app to complete the installation.
8. Once the Bell Security and Automation app finds the new doorbell camera, select the Wi-Fi network that you want to connect the doorbell to.
9. Very carefully enter your Wi-Fi password and touch Next.
10. Once the doorbell camera's configuration is complete, a Success message appears on the screen. Touch Next.
11. Touch Done. Your doorbell is ready to use.

Pre-installation checklist:
| Included in the box | What you need to provide |
|---|---|
|
|
|
Follow these steps to install your camera.
If applicable, please disarm your security system.
Step 1 - Connect your camera
To ensure a sufficient Wi-Fi signal, plug the camera in a power outlet near its final location before mounting it.
The Add Device wizard in the Bell Security and Automation app will walk you through the steps to connect your camera or business automation device to your business network and add the device to your Bell Security and Automation service.
To run the Add Device wizard:
- Launch the Bell Security and Automation app and log in.
- Touch the menu button on the top-left corner of the screen (3 horizontal lines).
- Select + Add Device and follow the steps.
Note: One of these steps requires you to connect your camera to Wi-Fi. To do so, use the username and password you use to connect to your business Wi-Fi network.
Step 2 – Mount your camera
Desktop installation
easy. Simply position the camera on a flat surface using the built-in stand.
Wall-mount installation
If you prefer to mount the camera on a wall, follow these instructions:
Note: Before you begin, ensure there is no electrical wiring or cables in the areas where you plan to drill or screw.
- Use the wall-mounting plate provided to mark the holes for the screws and wall anchors where you want to mount the camera.
- Drill pilot holes for the wall anchors with a 7/32 inch drill bit.
- Insert wall anchors by tapping them into the pilot holes.
- Attach the mounting plate to the wall using the provided screws.
- Connect the power cable to the camera and power outlet.
- Slide the base of the camera onto the mounting plate and turn it clockwise approximately 10 degrees to secure it to the mounting plate.
- Open your Bell Security and Automation app, scroll down to the camera and touch the symbol to check that the camera is in working order.
- Tilt and turn the camera to aim it at the desired area.
Pre-installation checklist
| Included in the box | What you need to provide |
|---|---|
|
|
|
Follow these steps to install your camera.
If applicable, please disarm your security system.
Step 1 - Connect your camera
To ensure a sufficient Wi-Fi signal, plug the camera in a power outlet near its final location before mounting it.
The Add Device wizard in the Bell Security and Automation app will walk you through the steps to connect your camera or business automation device to your business network and add the device to your Bell Security and Automation service.
To run the Add Device wizard:
- Launch the Bell Security and Automation app and log in.
- Touch the menu button on the top-left corner of the screen (3 horizontal lines).
- Select + Add Device and follow the steps.
Note: One of these steps requires you to connect your camera to Wi-Fi. To do so, use the username and password you use to connect to your business Wi-Fi network.
Step 2 – Mount your camera
Before you start
- Determine the path that the power cable will take from the camera location (once mounted) to where it will be plugged in. This tells you how long your power cable needs to be and if drilling through walls or ceilings is required.
- Ensure there is no electrical wiring or cables in the areas where you plan to drill or screw.
Typical installation order:
- Use the wall-mounting plate provided to mark the holes for the screws and wall anchors where you want to mount the camera.
- Drill the holes.
- To drill pilot holes for wall anchors, use a 7/32 inch drill bit.
- To make a hole for the power cable, use a 3/8 inch drill bit.
- Insert wall anchors by tapping them into the pilot hole.
- Attach the mounting plate to the wall using the provided screws.
- Attach the camera to mounting plate and secure it with the provided base secure screw.
- Connect the power cable to the camera and plug in the AC adapter to a power outlet.
- Open your Bell Security and Automation app, scroll down to the camera and touch the symbol to check that the camera is in working order.
- Tilt and turn the camera to aim it at the desired area.
Important: To protect from the weather when mounting outside, apply caulking or silicone sealant where the power cord runs through the exterior wall.


Pre-installation checklist
| Included in the box | What you need to provide |
|---|---|
|
|
|
Follow these steps to install your camera.
If applicable, please disarm your security system.
Step 1 - Connect your camera
- Using an Ethernet cable, connect your camera to the port marked “Camera” on the ADC-W100 wireless bridge.
- Plug the wireless bridge into an electrical outlet that is within close range of your Wi-Fi network or router.
- Confirm that the power indicator on front of the PoE device is solid green.
- Press the WPS button for about three seconds and release it when the WLAN indicator begins to flash red.
- Press the WPS button on your modem/router for four to five seconds.
- Allow a few minutes for the PoE adapter/camera to connect with your modem. The WLAN indicator flashes green when the connection is complete. When no data is being sent over Wi-Fi, the light goes to a solid green to indicate it’s connected to Wi-Fi.
- Run the Add Device wizard in your Bell Security and Automation app to connect your camera to your Wi-Fi and Bell Security and Automation service:
- Launch the Bell Security and Automation app and log in.
- Touch the menu button on the top-left corner of the screen (3 horizontal lines).
- Select + Add Device and follow the steps.
Note: One of these steps requires you to connect your camera to Wi-Fi. To do so, use the username and password you use to connect to your business Wi-Fi network.
Step 2 – Mount your camera
Before you start
- Ensure that the Wi-Fi signal is strong enough:
- Move the camera and wireless bridge to the area where you’ll be mounting the camera.
- Power up the camera.
- In the Bell Security and Automation app, confirm that the camera is working properly.
- Determine the path that the Ethernet cable take from the camera location (once mounted) to where the wireless bridge will be plugged in. This tells you how long your Ethernet cable needs to be and if drilling through walls or ceilings is required.
- Ensure there is no electrical wiring or cables in the areas where you plan to drill or screw.
Typical installation order:
- Mark drilling locations.
- Use the drill template provided to mark the holes for the screws and wall anchors where you want to mount the camera. Make sure the cut is facing down (labelled ‘B” on the template).
- Mark the holes for the Ethernet cable.
- Drill the holes.
- To drill pilot holes for wall anchors, use a 7/32 inch drill bit.
- To make holes for the Ethernet cable, use a 1/2 inch drill bit.
- Insert wall anchors by tapping them into the pilot holes.
- Mount the junction box using the provided screws.
- Feed the Ethernet cable through the junction box and the wall so that part of the cable is on either side of the wall.
- Connect the Ethernet cable to the camera.
- Feed excess Ethernet cable through the wall and wrap any leftover cable into the junction box.
- Mount the camera using provided screws.
- Feed any excess Ethernet cable back into the wall. To protect from weather, apply caulking or silicone sealant around the Ethernet cable where it enters the wall.
- Connect the other end of the Ethernet cable to the port marked “Camera” on the ADC-W100 wireless bridge.
- Open your Bell Security and Automation app, scroll down to the camera and touch the symbol to check that the camera is in working order.
- Tilt and turn the camera to aim it at the desired area.


Pre-installation checklist
| Included in the box | What you need to provide |
|---|---|
|
|
|
Follow these steps to install your camera.
If applicable, please disarm your security system.
Step 1 - Connect your camera
- Using an Ethernet cable, connect your camera to the port marked “Camera” on the ADC-W100 wireless bridge.
- Plug the wireless bridge into an electrical outlet that is within close range of your Wi-Fi network/router.
- Confirm that the power indicator on front of the PoE device is solid green.
- Press the WPS button for about three seconds and release it when the WLAN indicator begins to flash red.
- Press the WPS button on your modem/router for four to five seconds.
- Allow a few minutes for the PoE adapter/camera to connect with your modem. The WLAN indicator flashes green when the connection is complete. When no data is being sent over Wi-Fi, the light goes to a solid green to indicate it’s connected to Wi-Fi.
- Run the Add Device wizard in your Bell Security and Automation app to connect your camera to your Wi-Fi and Bell Security and Automation service:
- Launch the Bell Security and Automation app and log in.
- Touch the menu button on the top-left corner of the screen (3 horizontal lines).
- Select + Add Device and follow the steps.
Note: One of these steps requires you to connect your camera to Wi-Fi. To do so, use the username and password you use to connect to your business Wi-Fi network.
Step 2 – Mount your camera
Before you start
- Ensure that the Wi-Fi signal is strong enough:
- Move the camera and wireless bridge to the area where you’ll be mounting the camera.
- Power up the camera.
- In the Bell Security and Automation app, confirm that the camera is working properly.
- Determine the path that the Ethernet cable take from the camera location (once mounted) to where the wireless bridge will be plugged in. This tells you how long your Ethernet cable needs to be and if drilling through walls or ceilings is required.
- Ensure there is no electrical wiring or cables in the areas where you plan to drill or screw.
Typical installation order:
- Mark drilling locations.
- Use the drill template provided to mark the holes for the screws and wall anchors where you want to mount the camera. Make sure the cut is facing down (labelled ‘B” on the template).
- Mark the holes for the Ethernet cable.
- Drill the holes.
- To drill pilot holes for wall anchors, use a 7/32 inch drill bit.
- To make holes for the Ethernet cable, use a 1/2 inch drill bit.
- Insert wall anchors by tapping them into the pilot hole.
- Mount the junction box using the provided screws.
- Feed the Ethernet cable through the junction box and the wall so that part of the cable is on either side of the wall.
- Connect the Ethernet cable to the camera.
- Feed excess Ethernet cable through the wall and wrap any leftover cable into the junction box.
- Mount the camera using provided screws.
- To protect from the weather, apply caulking or silicone sealant where the back of the junction box touches the mounting surface.
- Connect the other end of the Ethernet cable to the port marked “Camera” on the ADC-W100 wireless bridge.
- Connect the other end of the Ethernet cable to the port marked “Camera” on the ADC-W100 wireless bridge.
- Tilt and turn the camera to aim it at the desired area.
- Reattach the camera cover using the three screws you set aside.
